Tuto Photoshop
Il n’y avait pas de tuto ni d’article consacré à Photoshop sur ce site alors que je suis aussi un expert (certifié) de ce logiciel, voilà qui est désormais réparé.
Le but de ce tuto c’est d’apprendre comment supprimer tous les éléments « mobiles » dans une série de photos. Par exemple les quidams qui se promènent autour de tout site touristique célèbre qui se respecte, la foule qui circule sans cesse dans les grandes villes, les véhicules sur un échangeur routier, etc.
Pour ça on va utiliser une des fonctions Statistiques de Photoshop, plutôt que de masquer laborieusement les éléments un par un. Parce-que ça prend un temps fou.
Ce n’est pas une nouveauté, les fonctions Statistiques existent depuis plus de 10 ans dans Photoshop mais elles sont bien souvent ignorées, certainement parce-que peu intuitives.

Préparation
Comme souvent, la base consiste en une bonne préparation de la prise de vue. Pour ce qui nous intéresse il faut prendre plusieurs photos étalées dans le temps et de préférence avec un cadrage strictement identique.
Le plus simple est donc de fixer l’APN sur pied et d’utiliser la fonction de prise de vue à intervalles réguliers pour prendre une photo toutes les (x) secondes ou minutes.
L’intervalle devant séparer chaque prise de vue est variable selon le sujet, il sera nécessairement plus long si on photographie une plage sur laquelle les gens se promènent tranquillement que si l’on photographie un échangeur autoroutier.
L’intérêt de ces prises de vues multiples c’est de permettre au logiciel de distinguer les pixels présents sur toutes les photos et les pixels qui apparaissent ponctuellement. Plus il y aura de photos, plus le logiciel sera précis, cependant il n’est pas nécessaire de lui en faire calculer des centaines, l’expérience montre qu’en général une dizaine suffit largement.
Mise en œuvre
Une fois que l’on a importé les photos sur l’ordinateur il faut utiliser Photoshop : menu Fichier > Scripts > Statistiques…
La fonction Statistiques de l’image est une fenêtre dans laquelle il faut commencer par Parcourir pour sélectionner les images à traiter, ou bien Ajouter les fichiers ouverts (ceux déjà ouverts dans Photoshop).
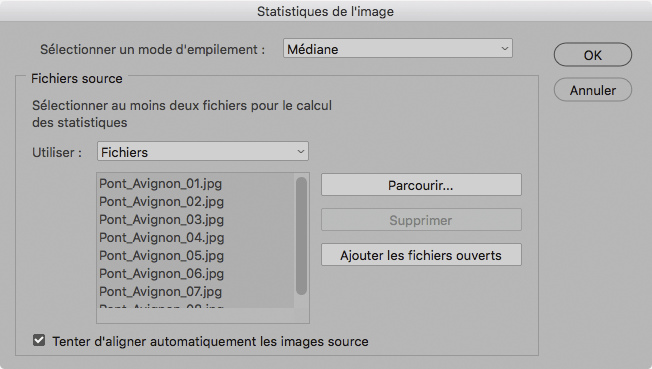
Ensuite il faut cocher (ou non) la case Tenter d’aligner automatiquement les images sources. Le terme Tenter est explicite : c’est sans garantie de résultat, et si l’on ajoute à ça que cette opération est très consommatrice en temps de calcul on mesure tout l’intérêt qu’il y a bien cadrer toutes les photos à l’identique au moment de la prise de vue.
Dans la série d’exemple proposée en téléchargement ci-dessous la huitième photo est cadrée légèrement différemment. On voit bien la différence quand on l’utilise ou non avec les autres.
Avant de valider il faut Sélectionner un mode d’empilement en prenant l’option Médiane proposée dans le menu déroulant situé en haut de cette fenêtre. C’est ce mode qui fait disparaitre les pixels qui n’apparaissent pas sur toutes les photos.
Il ne reste plus qu’à valider et à patienter quelques secondes ou quelques minutes : tout dépend de la taille et du nombre de photos à traiter et de la puissance de l’ordinateur.
Et puis c’est tout !
Faire disparaitre le bruit
Cette technique est aussi utilisable pour faire disparaître le bruit des photos prises en basse sensibilité ou en basses lumières. Ce bruit étant en fait composé de pixels colorés disposés aléatoirement ils sont vus par le logiciel comme des éléments différents entre les photos et disparaissent eux aussi comme par magie.
Multiplier les éléments mobiles
L’effet inverse s’obtient en utilisant la même méthode que ci-dessus mais en sélectionnant le mode d’empilement Minimum.
Les pixels qui n’apparaissent pas sur toutes les photos sont ajoutées au lieu d’être supprimées. Par exemple pour densifier une foule trop clairsemée, pour créer un embouteillage virtuel sur un échangeur routier, etc.

Bonnes statistiques !
Téléchargez les photos d’exemple

